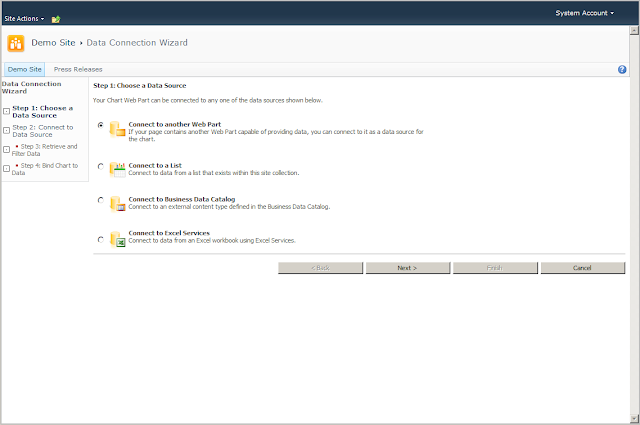In previous blog we saw how to create and export the workflow diagram in Visio 2010
( How to create workflow in Visio and import it in Sharepoint Designer
2010 - Part 1 ). In this blog we import workflow file in SharePoint Designer
2010.
- Open SharePoint Designer 2010 -> Click on "Open Site" -> In open site window enter site URL on which you want to import the workflow.
- Click on "Workflows" in Navigation -> Click on "Import from Visio" button from top ribbon -> In Import workflow from Visio Drawing browse the path of export file and click on Next button.
- In this screen Click on List Workflow and from drop down select "Reimbursement Request" list and click on finish.
- After click on finish you got following workflow view now we have to set the condition
and values for this imported workflow.
- Click on "Value" in top if statement , here we have to select expense and specifies
the limit after which approval is required for it. set the value as shown in fig.
below
- Set approval attributes as shown in fig. below
- Click on value link after "Is Approved?" from pop up window set approval status
field from field from source drop down and set condition equals to approved. If
approval status is equal to approved then you have to inform user that his request
has been approved by department head. for that set following values as shown in
fig. below. and for update item , select current item, add Authorized field and
set its values to Yes.

- Repeat above step for remaining else parts with appropriate messages.
- Click on "Value" in top if statement , here we have to select expense and specifies
the limit after which approval is required for it. set the value as shown in fig.
below
- Save current workflow and click on "Check for Errors" button which is on top of ribbon. if workflow complied successfully then pop up message shows "The workflow contains no errors". Go to start options of workflow and check on "Start workflow automatically when item is created." and click on button publish button to publish workflow in selected list.